در این مقاله بهترین ترفندهای بهره وری ویندوز، که به شما کمک می کند کار بیشتری در زمان کمتر روی کامپیوترتان انجام دهید، معرفی خواهد شد.
زمانی که مایکروسافت، برای اولین بار ویندوز را منتشر کرد، تحول عظیمی بود. ویندوز نه تنها، بخش هایی از سیستم عامل را که از هم گسسته بودند، با یکدیگر پیوند داد و قابل هدایت کرد، بلکه ابزارهای پایه ای، برای ارتباط و تولید نیز به آن افزود. در طول سالیان، ویندوز تصحیح شد و گسترش یافت، ولی این گسترش همیشه به سمت بهتر شدن نبود، به طوری که کاربران کامپیوترها شروع به استفاده از برنامه های شخص ثالث و ابزارهای گوناگون کرده اند، تا برخی از کاستی ها را که در ویندوز یافته اند، جبران شود.
نتیجه این شده است که اکنون برای انجام دادن هر کار، روش های گوناگونی وجود دارد و روش های بسیار بیشتری برای برقراری ارتباطات. بنابراین حال بیش از همیشه نیاز است تا ویندوز به روشی تنظیم شود که بهترین نتیجه برای برآورده شدن نیازها از آن گرفته شود و دسترسی به ابزارهایی که به آن نیاز است، راحت تر شود. با زیاد شدن روز افزون برنامه هایی که همه روزه در پی جلب توجه شما هستند، بسیار مهم است که تا حد امکان خلاق باشید. در ادامه بهترین ترفندهای ویندوز و 51 نکته، آورده شده است که مطمئنا به شما کمک خواهد کرد تا کار بیشتر و در زمان کمتری، از کامپیوترتان دریافت کنید. با این وجود که اکثر این نکات مربوط به ویندوز 7 می باشد، بسیاری از آنها در ویستا و XP هم قابل استفاده هستند.
1 : همه پنجره ها را Minimize کنید
زمانی که دسکتاپ شما آنقدر در هم ریخته می شود که نمی توانید، چیزی را پیدا کنید، بهترین راه برای برگرداندن تمرکز این است که همه پنجره ها را به غیر از پنجره ای که روی آن مشغول به کار هستید، ببندید. برای این کار، نوارعنوان پنجره ای که باز است را گرفته و ماوس را کمی تکان دهید. سایر پنجره ها در نوار وظیفه، ناپدید می شوند. ماوس را دوباره تکان دهید تا همه آنها به سر جای اولیه بازگردند. Ctrl+ Home هم همین کار را انجام می دهد.
2 : ایمیل های خود را در پوشه های مختلف قرار دهید
ذخیره کردن ایمیلها در صندوقتان، باعث می شود نتوانید درهنگام نیاز، پیغام های مهم را به سرعت بیابید. این کار احتمال ندیدن یک ایمیل مهم را نیز افزایش می دهد. کلیک راست کرده و پیغام های غیر ضروری را پاک کنید و سایر آنها را در پوشه های معین طبقه بندی کنید.
3 : در مورد پوشه های ایمیل تان منطقی عمل کنید
عنوان یک پوشه ایمیل نباید آنقدر محدود باشد که هیچگاه استفاده نشود و نه اینکه خیلی گسترده باشد که با انواع مختلف ایمیل ها پر شود، مگر اینکه قصد آرشیو کردن آنها را داشته باشید. برای پوشه نامی انتخاب کنید که توصیف کننده محتویات آن باشد و خیلی طولانی نیز نباشد. این پوشه ها را در محل محفوظی ذخیره کنید.
4 : برای پیدا کردن پیغام هایتان از قانون استفاده کنید
زمانی که دخالت شخص شما لازم نباشد، قوانین ایمیلها می تواند بسیار در زمان صرفه جویی کند. به عنوان مثال اگر نامه های خبری هر 10 روز یکبار از شرکت خاصی دریافت می شود، آنها را در پوشه "بعدا بررسی شود" قرار دهید.
در Outlook، در منوی Tools، Rules and Alerts را انتخاب کنید. سایر سرویس دهندگان ایمیل نیز امکانات مشابه به این دارند.
5 :کلید های ویندوز را به دلخواه خود ترسیم کنید
اگر تا بحال از کلید های ویندوز استفاده نکرده اید و یا اینکه ترجیح می دهید، مکان آنرا روی صفحه کلید با دکمه دیگری تعویض کنید، یک Keyboard Remapper دانلود کنید. برنامه های ارزان و یا رایگان بسیاری برای این مقصود وجود دارد، ولی در این مورد، Keyboard Remapper ( tinyurl.com/38w8jk3) به خوبی جوابگو می باشد. کلید هایتان را دوباره می توانید به طریق دلخواهتان تنظیم کنید، ولی در نظر داشته باشید کلید Fn در لپ تاپ تغییر ناپذیر است. از این برنامه برای بررسی Bios کامپیوتر جهت یافتن هرگونه قابلیت دستکاری و تغییر نیز می توانید استفاده نمایید.
6 : موتور جستجو گر خودتان را انتخاب کنید
احتمال دارد سازنده کامپیوترتان به صورت از پیش تعیین شده بر روی IE، موتور جستجوی شرکتی را که به آن پول داده است، تنظیم کرده باشد. در غیر اینصورت بر طبق سلیقه مایکروسافت تعیین می شود: Bing. در هر صورت ممکن است، این بهترین انتخاب برای شما نباشد. بر روی پیکانی ( داخل کادر جستجو) که در بالای سمت راست پنجره Internet Explorer قرار دارد، کلیک کرده و Find More Provider را انتخاب کنید، Googleر ا بدون جستجو کردن نمی یابید، بنابراین در کادر جستجو “Find add-ons…”، اولین نتیجه را انتخاب کنید و در pop-up، گزینه Make this my default search provider را انتخاب کنید.
7 : جستجوی ویندوز خود را بهبود بخشید
اگر ویندوز فایل هایی را که ذخیره کرده اید، پیدا نمی کند، Indexing Option ویندوز و مکانی را که فهرست جستجو قرار گرفته، بررسی کنید. در کادر جستجوی منوی Start، تایپ کنید Indexing option، سپس روی Modify کلیک کرده تا به درایو C منتقل شده و مکان های بیشتری به فهرست خود اضافه کنید.
8 : نام فایل ها را سریعتر تغییر دهید
اگر لازم است نام چندین فایل را همزمان تغییر دهید، می توانید با انجام روشی که در ادامه آمده در وقت تان صرفه جویی کنید. اولین فایل را انتخاب کنید و کلید F2 را فشار دهید، سپس نام جدید فایل را تایپ کنید، پس از انجام این کار، به جای کلید Enter، کلید Tab را فشار دهید. Windows Explorer شما را به فایل بعدی در لیست، منتقل خواهد کرد و بدون اینکه لازم باشد کلید Backspace را بزنید، نام فایل را برایتان جدا کرده تا بتوانید آن را تغییر دهید. به فشردن کلید Tab ادامه دهید و یک به یک در لیست پیش رفته و نام فایل ها را تغییر دهید.
9 : کشیدن و رها کردن آیتم ها در Outlook
Outlook به شما این امکان را می دهد تا در محیط این برنامه هر آیتمی را که مایلید، گرفته و به مکان دیگری منتقل کنید، در این صورت آیتم جدیدی که حاوی اطلاعات منتقل شده نیز هست، ساخته خواهد شد. یک ایمیل را گرفته و به روی دکمه Contact بکشید، تا Contact جدیدی با نام فرستنده ساخته شود، با این کار Outlook، به صورت خودکار فیلد نام و ایمیل را پر خواهد کرد و محتوای ایمیل را در فیلد Notes، قرار می دهد. به همین صورت یک Contact را گرفته و روی Calender، رها کنید، تا یک دعوتنامه برای شخص مورد نظر ساخته شود.
10 : مرتبا ایمیل تان را چک نکنید
چک کردن مکرر ایمیل، باعث پرت شدن حواس تان می شود و در کاری که در حال انجام آن هستید، اختلال ایجاد می کند. زمانی را که سرویس گیرنده ایمیل تان باید برای ایمیل جدید چک کند را به 10 دقیقه کاهش دهید، تا هم تمرکزتان را از دست ندهید و هم کسی را که منتظر پاسخی از جانب شما است، منتظر نگذارید. در Outlook با گرفتن کلیدهای Ctrl+Alt+S، می توانید زمانبندی خودکار دریافت و یا ارسال ایمیل را تنظیم کنید.
11 : به راحتی ایمیل های مهم را بیابید
خیلی آزار دهنده است که ایمیلی که حاوی اطلاعات بسیار مهمی است، عنوانی که هیچ سرنخی به شما نمی دهد، مثل " سلام" داشته باشد. عنوان با معنی به شما در جستجو کردن ایمیل ها بسیار کمک می کند.
در Outlook، پیغام مورد نظرتان را باز کرده و خط عنوان را انتخاب کنید و به جای آن عنوان مورد نظر خودتان را تایپ کنید.
12 : چندین فایل را با هم، به راحتی انتخاب کنید
استفاده از کلیدهای Ctrl یا Shift، در Windows Explore برای انتخاب کردن چندین فایل به طور همزمان، ممکن است به اشکال بر بخورد. اگر کاربری هستید که مکررا به باز کردن چندین فایل همزمان، احتیاج دارد، سیستم tick-box در ویندوز را فعال کنید.این تنظیمات را می توانید در Windows Explorer، زیر Organize > Folder and search options > View، بیابید. صفحه را به پایین بکشید و Use check boxes to select items را انتخاب کنید.
13 : در Outlook کارهایتان را دسته بندی کنید
Outloook به شما این امکان را می دهد تا به وسیله رنگهای مختلف، پیغامها، آیتم های لیست وظایف، ورودی های تقویم و اطلاعات تماس را در شش گروه مختلف، طبقه بندی کنید. یک شیوه را انتخاب کرده و به همان رویه ادامه دهید، مثلا برای آیتم های کاری رنگ قرمز و برای آیتم های شخصی رنگ آبی را انتخاب کنید. یا می توانید آیتم ها را بر مبنای درجه اهمیت و فوریت آن رنگ بندی کنید، سبز برای کارهایی که امروز باید انجام شوند، آبی برای کارهایی که در این هفته باید انجام شوند و زرد برای کارهایی که در این ماه باید انجام شوند.
14 : از Send To استفاده کنید
Shift را بگیرید و روی یک فایل کلیک کنید، سپس Send To را انتخاب کنید. ویندوز مجموعه ای از انتخاب ها، از جمله انتقال فایل به پوشه ای که زیاد از آن استفاده می شود، را به شما می دهد.
15 : از Search Folders در Outlook، استفاده کنید
اگرچه با وجود جستجویی که ویندوز دارد این خصیصه استفاده کمتری پیدا کرده ولی هنوز یک کاربرد دارد. پوشه ها، کپی هایی از پیغام ها، بر مبنای یک سری قوانین از پیش تعیین شده را ذخیره می کنند و به طور خودکار، زمانی که ایمیل جدیدی می رسد، خود را به روز رسانی می کنند.
اگر لازم است که مکررا به عنوان و یا شخص خاصی مراجعه کنید ولی نمی توانید خودتان شخصا این پوشه ها را مرتب کنید، Search Folders می تواند به شما کمک کند.
16 : Favotites Windows Explorer را تغییر دهید
پوشه ها را به بالای Windows Explorer کشیده و هر طور که مایلید آنها را مرتب کنید. روی هر فایلی که نمی خواهید کلیک راست کرده و Remove را انتخاب کنید.
17 : از ماشین حساب ویندوز 7 استفاده کنید
لازم نیست تا به یک وبسایت خاص و یا یک Gadget مراجعه کنید تا بتوانید عملیات پیچیده ریاضی را محاسبه کنید. ماشین حساب ویندوز 7 بسیار قدرتمند تر از چیزی است که در نگاه اول به نظر می رسد. روی دکمه View کلیک کنید و ماشین حسابهای علمی (Scientific )، برنامه نویسی( Programmer ) و آماری ( Statistic ) و همچنین ماشین حساب تاریخ و یک مبدل واحد ( Converter ) را نیز، مشاهده کنید.
18 : User Account Control را کنترل کنید
یک راه سریع برای صرفه جویی در وقت این است که به Control Panel > User Account And Family Safety > User Account بروید و تنظیمات آن را در Change User Account Control setting تغییر دهید. اگر کاربر حرفه ای هستید می توانید تنظیمات آن را روی Never Notify و یا Notify me only when programs try to change my computer، قرار دهید.
19 : هوشمندانه تر کار کنید نه بیشتر!
متخصصان توصیه می کنند، اولین ساعات کاری هر روز را، حتی قبل از اینکه ایمیل تان را چک کنید، به پروژه های کاری مهم اختصاص دهید. زمانی که بالاخره ایمیل تان را باز کردید، میدانید ایمیل چه کسی می تواند در اولویت هایتان به شما کمک کند.
از Plug-in Rapportive فایرفاکس ) (rapportive.com، استفاده کرده تا تبلیغات Gmail را با اطلاعاتی از فرستنده هر پیغام که در صندوق ورودی تان وجود دارد، جایگزین کنید. ورژن های دیگری از این plug-in برای Chrome، Mailplane و Safari نیز موجود است. Plug-in دیگری نیز وجود دارد به نام Xobni که همین کار را برای Outlook در ازای مبلغ کمی، انجام می دهد.
اگر کار زیادی برای انجام دادن دارید ولی نمی توانید از گشت و گذار در اینتر نت خودداری کنید، rescuetime.com را امتحان کنید. این ابزار مبتنی بر وب، دسترسی به یکسری وبسایت های مشخص را بعد زمان معینی که از آنها استفاده کردید، مسدود می کند. تحمل کردن این روش بسیار بهتر از این است که وانمود کنید رئیس تان بالای سرتان ایستاده است.
20 : بسیاری از مردم، ساعات بسیاری را در هفته، صرف جستجو کردن فایلها و کانتکت های مهم می کنند. از Evernote (evernote.com) که دانلود آن رایگان است استفاده نمایید تا به صفحات وب، تصاویر، کارت های تجاری و حتی پرینت – اگر به اسکنر دسترسی دارید – دست یابید. از آنجایی که همه اطلاعات قابل جستجو هستند دیگر لازم نیست بر مدیریت فولدرها و داده ها متکی باشد و هرگز مجددا داده ای را از دست نخواهید داد.
21 : Mindmanager (tinyurl.com/325Laaa)، راه بسیار خوبی است تا در پروژه های بلند مدت، ایده های ناگهانی خود را مرتب کرده و نگه داری کنید و آن را به صورت هفتگی مرور کرده تا همه چیز تحت کنترل شما قرار داشته باشد.
22 : یک فیلتر اسپم خوب نصب کنید
اگر در حال حاضر یک فیلتر اسپم ندارید، می توانید تعداد زیادی از آنها را در این آدرس tinyurl.com/2uocrff، بیایبید.
23 : System Tray کامپیوترتان را سفارشی کنید
در ویندوز 7، فضایی که به Notification Area اختصاص داده شده، کاهش یافته است و تنها اطلاعات خیلی مهم در یک منوی drop-up، قرار داده شده است. این منو ظاهر خوبی دارد ولی برای پیدا کردن چیزی که نیاز دارید، وقت زیادی تلف می شود. اگر می خواهید دسترسی دائم و بدون کلیک کردن به این اطلاعات را داشته باشید، ساختار از پیش تعیین شده آنرا تغییر دهید. پنجره آنرا باز کنید و آیکن های مورد نیازتان را به محیط دسکتاپ بکشید.
24 : کتابخانه اسناد
در ویندوز 7 زمانی که وارد Windows Explorer می شوید، به طور خودکار پوشه های Libraries به شما نشان داده می شود، که برای بسیاری از کاربران خیلی کاربرد ندارد. کاربران پر کار از همان جا مستقیما به Libraries Documents می روند. این کاربرها می توانند با پیش فرض قرار دادن Libraries Documents در اکسپلورر در یک کلیک صرفه جویی کنند. برای این کار روی میانبر ویندوز اکسپلورر راست کلیک کنید (میانبر نوار ابزار کار نخواهد کرد). در فیلد Target تایپ کنید: %windir%\explorer.exe ::{450D8FBA-AD25-11DO-98A8-0800361B1103} و اینتر را بزنید.
در آخر آیکن موجود در نوار وظیفه را با میانبر تغییر یافته جایگزین کنید.
25 : از Jump List ها استفاده کنید
می توانید با کلیک راست کردن روی هر آیکن در نوار وظیفه به Jump List (لیست پرش)، دسترسی پیدا کنید. اسنادی که اخیرا از آنها استفاده شده، در اینجا یافت می شوند. یک نکته کوچک برای صرفه جویی در زمان: می توانید یک URL را به Jump List مرورگر خود وصل کنید، برای این کار URL را گرفته و روی آیکن مرورگر در نوار وظیفه، رها کنید.
26 : از Conversation view در Outlook استفاده کنید
Conversation view در نسخه 2010Outlook به اداره کردن صندوق ورودی شما، کمک می کند. این قابلیت پیغام های ایمیل های مرتبط به هم را گروه بندی می کند و تنها آخرین پیغام ها در گروه نمایش داده می شود، مشابه روشی که Gmail کار می کند.
برای امتحان کردن این قابلیت، در لیست پیغام ها روی تب Arrange By، کلیک کنید و سپس Conversation را انتخاب کنید. Outlook تنها پیغام های جدیدتر را در صفحه نمایش می دهد، برای مشاهده پیغام های قدیمی تر، از گرداننده ای که در بالای هر صفحه قرار گرفته، استفاده کنید.
27 : از دکمه Clean Up در Outlook، استفاده کنید
هنوز صندوق ورودی تان غیر قابل کنترل است؟ در Outlook 2010، روی دکمه Clean Up در نوار بالای صفحه کلیک کنید، تا پیغام های اضافی، پاک شوند.
28 : از Problem Step Recorder استفاده کنید
تماس گرفتن با پشتیبانان برای حل کردن مشکلات، کار سختی است. اگر در کامپیوترتان مشکلی به وجود آمده است، ساعتها به گوشی تلفن نچسبید تا سعی کنید، مشکلتان را توضیح دهید. Problem Steps Recorder (ضبط کننده قدم به قدم مشکلات) ویندوز را اجرا کنید تا تاریخچه کاملی از کاری که دارید انجام می دهید، ذخیره شود و بتوانید با کسی که می تواند کمک کند، آنرا در جریان بگذارید.
در کادر جستجوی منوی Start، تایپ کنید SPR، تا Recorder را یافته و اجرا کنید. سپس مراحلی را که به مشکل شما منتهی می شود را طی کنید. PSR اسکرین شاتی از هر مرحله، ثبت می کند و از هر تایپ و کلیک شما، گزارش می گیرد. زمانی که کارتان تمام شد، روی دکمه Stop کلیک کرده و فایل را ذخیره کنید. آرشیو را برای کسی که دانش بیشتری دارد و می تواند مشکلتان را حل کند، ارسال کنید.
29 : فضای صفحه خود را بیشتر کنید
می توانید آیکن های نوار وظیفه را کوچک کنید. روی نوار وظیفه کلیک راست کنید و سپس Properties > Use small icons را انتخاب نمایید. این انتخاب اندازه آیکن های نوار وظیفه را به نصف کاهش می دهد و فضای صفحه را بیشتر می کند.
30 : Aero Snap را خاموش کنید
این را می دانید که در ویندوز 7، اگر یک پنجره را به کنار صفحه بکشید، آن پنجره خود به خود تغییر اندازه می دهد و نصف فضای موجود را اشغال می کند؛ کشیدن آن پنجره به بالای صفحه باعث می شود که بزرگ شود و کل صفحه نمایش را اشغال کند. این کار برای عده ای کاربردی است ولی نه برای همه. می توانید این قابلیت را با Registery hack خاموش کنید. در کادر جستجوی Start، تایپ کنید regedit، سپس مراحل زیر را دنبال کنید: Hkey_Current_User\Control Panel\Desktop. مقدار windowarrangementactive را 0 قرار دهید، سپس کامپیوترتان را reboot کنید.
31 : پنجره ها را سریع تر حرکت دهید
اگرAero Snap را دوست دارید، سریع تر است که پنجره ها را با کمک میانبرهای کیبورد چپ و راست ببرید تا به کمک ماوس. کلید ویندوز همراه با فلش چپ پنجره را به سمت چپ می برد و کلید ویندوز همراه با فلش سمت راست پنجره را به سمت راست جمع می کند. کلید ویندوز همراه با فلش سمت بالا پنجره شما را بزرگ می کند در حالی که کلید ویندوز همراه با فلش سمت پایین آن را کوچک می کند. با این وجود توجه کنید که اگر مراحل ذکر شده در نکته قبلی را برای Auro Snap تکرار کنید این میانبرها ناپدید و غیر فعال می شوند.
32 : متن را در یک چشم به هم زدن، به حروف کوچک تبدیل کنید
در برنامه های آفیس مایکروسافت، می توانید با انتخاب کردن متن و فشردن کلید Shift به همراه F3، متن را به حروف کوچک تبدیل کنید، اگر مجددا این کار را انجام دهید کل متن به حروف بزرگ تبدیل می شود.
33 : هر چیزی را به نوار وظیفه سنجاق کنید
تقریبا هیچ محدودیتی برای چیزهایی که می توانید به نوار وظیفه سنجاق کنید وجود ندارد: پوشه هایی که از آنها زیاد استفاده می شود، کنترل پنل، حتی دکمه Shut down کردن کامپیوتر. برای انجام دادن مورد آخر، در مسیر System\Windows32، فایل shutdown.exe را بیابید، یک Shortcut از روی آن بسازید و سپس روی آن کلیک راست کرده Properties را انتخاب کنید و در قسمت Target متن زیر را وارد کنید: /s /f /t 00.
34 : سرعت بارگذاری را در Internet Explorer، تسریع کنید
زمانی که بدون هیچ دلیلی IE، سرعت بارگذاری پایینی دارد، معمولا به خاطر وجود یک add-on است. خوشبختانه یکی از بهترین قابلیت های IE این است که به شما این امکان را می دهد تا ببینید بارگذاری هر add-on، چقدر طول می کشد. می توانید این قابلیت را در زیر منوی Tools > Manage add-ons، بیابید. ستون Load time را بررسی کنید تا متوجه شوید چه چیزی باعث کم شدن سرعتتان شده است.
35 : محدودیت های Jump List را دور بزنید
Jump List ها بسیار خوب هستند ولی ویندوز 7، دیگر راهی برای باز کردن نمونه جدید از یک، زمانی که یک نسخه از آن باز باشد را نمی دهد. به عنوان مثال زمانی که در حال حاضر یک برنامه یا یک سند Word و یا یک مرورگر در حال اجرا باشد، شما نمی توانید با کلیک راست کردن بر روی آیکن آن در نوار وظیفه، نمونه جدید آن را باز کنید. به جای اینکه منوی فایل را بگردید تا برنامه را پیدا کنید، دکمه shift را پایین نگاه دارید و روی آیکن برنامه در نوار ابزار کلیک کنید تا نسخه جدید برنامه باز شود، در حالی پنجره قبلی آن سر جای خود قرار گرفته است.
36 : سریع به دسکتاپ برسید
دکمه Windows را به همراه Spacebar نگاه دارید، تا همه پنجره های باز، پنهان شوند. کلید Windows را نگاه داشته، سپس رها کنید تا به محیط قبلی خود باز گردید و همه پنجره ها به جای خود باز گردند.
37 :دانلود هایتان را جای دیگری ذخیره کنید
مسیر دانلود های ویندوز 7، به نظر مناسب می رسد، ولی کاربران کمی هستند که به این مسیر مراجعه کنند و فایل های دانلود شده ممکن است برای چند روز فراموش شوند. اکثر مرورگر ها نیز به صورت از پیش تعیین شده، محل ذخیره دانلود هایشان، در همین مسیر می باشد. کاربران Firefox و Chrome می توانند این مسیر را به مکان دیگری که برایشان راحت تر است، تغییر دهند.
در Firefox، روی Tools سپس Options کلیک کنید، در زیر تب General، مسیر ذخیره شدن دانلود هایتان را در مقابل Save Files to، انتخاب کنید. در Google Chrome، روی آیکن Tools و سپس روی Options کلیک کنید. روی تب Minor Tweaks کلیک کنید و تنظیمات مسیر را در، Download Location تغییر دهید.
کاربران Internet Explorer باید از طریق رجیستری این تغییرات را انجام دهند ( کاری که فقط کاربران پیشرفته می توانند انجام دهند).
38 : سریعتر Zoom کنید
در ویندوز 7 و ویستا، نگاه داشتن Ctrl و گرداندن چرخ ماوس، به شما این امکان را می دهد تا روی صفحه zoom in و zoom out کنید. در Windows Explorer انجام دادن این کار باعث می شود، آیکن ها و Thumbnail ها کوچک و بزرگ شوند. در مرورگرها این کار باعث تغییر اندازه فونت ها و یا تغییر Zoom level می شود.
39 : زمان بعد از تعطیلات خود را کنترل کنید
هیچگاه برای روزی که از تعطیلات بر خواهید گشت، برنامه ریزی قبلی نکنید، زیرا در این روز لازم است تا از اتفاقاتی که در نبود شما افتاده است، اطلاع حاصل کنید. اگر از یک سیستم تقویم استفاده می کنید، قبل از رفتن به تعطیلات، برنامه روز بازگشت خود را با meetings، پر کنید.
40 : با استفاده از voIP، در زمان صرفه جویی کنید
با استفاده از voip، می توانید در زمان و هزینه صرفه جویی قابل توجهی انجام دهید. با استفاده از این سیستم می توانید روی شماره تلفن ها در صفحات وب و ایمیل ها کلیک کنید و مستقیما از طریق کامپیوترتان با این شماره ها تماس بگیرید. Skype چنین امکانی را در اختیار شما می گذارد، که به طور گسترده ای در ایمیل و اغلب وبسایتها کار می کند.
41 : از Splashscreen ها و پنجره های pop-up خلاص شوید
Splashscreen ها کمکی به بهره وری نمی کنند. Gnag ( gnag.sourceforhge.net ) با شما کمک می کند تا از شر بسیاری از آنها خلاص شوید. این برنامه روی حذف کردن ویدئو هایی که هنگام انجام دادن بازی های ویدئویی، اجرا می شوند، متمرکز می شود، ولی پیغام های آزار دهنده Pop-up را نیز مسدود میکند.
42 : برنامه متوقف شده را از بین ببرید
43 : همه چیز به خاطر یک برنامه Non-responsive متوقف می شود، سریعترین راه برای رفع این مشکل، فشردن کلیدهای Ctrl+Alt+Delete و بالا آوردن Task Manager می باشد. روی Task Mnager و سپس روی Processes کلیک کنید. برنامه خراب معمولا در بالای لیست در زیر تب Memory قرار میگیرد. Outlook، Firefox و Internet Explorer معمولا بیشتر از سایر برنامه ها دچار این مشکل می شوند. روی End Process کلیک کنید ، تا حافظه ای که توسط این برنامه اشغال شده رها شود و سیکل پردازش مجددا آغاز شود.
44 : با کلیک کمتر، کار بیشتری انجام دهید
Launchy (launchy.net)، به شما این امکان را می دهد تا با تایپ کردن چند حرف ابتدای یک برنامه، آنرا اجرا کنید. قابلیت جستجوی یکپارچه در ویندوز 7، ضرورت داشتن Launchy را کمتر کرده است، ولی به هر حال این برنامه بسیار کاربردی است.
Belveder45 : یک برنامه برای مدیریت خودکار فایل ها در ویندوز می باشد، که به شما این امکان را می دهد، برای پوشه ها قانون تعیین کنید و کاری کنید تا تحت ضوابط معین، روی آنها اعمالی انجام شود. به عنوان مثال، می توانید تعیین کنید، پوشه ها و یا فایلهای Jpeg، که برای مدت معینی دست نخورده مانده اند، پاک شوند( این برنامه را می توانید در این آدرس بیابید: tinyurl.com/yeylsn3).
46 : Dropbox (dropbox.com) نه تنها برای بک آپ گرفتن از کامپیوتر، بلکه به علت هماهنگ کردن اطلاعات با چندین کامپیوتر، ذی قیمت است. اگر شما نیز از بیش از یک ماشین استفاده می کنید، داشتن این برنامه ضروری است. این برنامه در iphone، ipad و دستگاه های Android، نیز کار می کند.
47 : Simplenote (simplenoteapp.com)، یک سیستم متنی یادداشت برداری است که می تواند بین چندین دسکتاپ ، وب و یک iphone، هماهنگ باشد، این سیستم ساده، تضمین میکند که یادداشت ها هیچ وقت، از بین نمی روند.
48 : قابلیت Priority Inbox در Gmail، کمک زیادی در مواجه شدن با ایمیل های بی شماری که همه روزه به صندوق ورودی شما روانه می شوند، اگر از Gmail به عنوان سرویس گیرنده ایمیل دائمی، استفاده میکنید، Priority Inbox را روشن کنید تا زمان کمتری را برای ایمیل هایی که کمتر اهمیت دارند، از دست بدهید.
49 : مسیر های کوتاه از روی Keyboard، برای کاربران پرکار بسیار ضروری هستند. Activewords (activewords.com)، با ساختن ماکروهای ساده، کمک می کند تا به اسنادی که زیاد از آنها استفاده می کنید، سریعتر دسترسی پیدا کنید.
50 : اگر یکی از طرفداران Lotus Notes هستید، می توانید اینترفیس ساده آنرا با استفاده از eproductivity add-on، ارتقا دهید، که یکسری قابلیت جدید به این نرم افزار اضافه می کند. یکی از این امکانات، این امکان را به شما می دهد تا یک پیغام ایمیل را گرفته و روی دکمه Call بکشید و تماس سریعی با شخصی که ایمیل را برایتان فرستاده، برقرار کنید.
51 : کاربران Skype، باید ابزار Pamela Professional را امتحان کنند (Pamela.biz/en/download). ابزاری برای مدیدریت تماس ها که ضبط کردن تماس های تلفنی voip را امکان پذیر کرده است.



 دانلود Linguaphone Language Courses Collection - مجموعه آموزش زبان لینگافن
دانلود Linguaphone Language Courses Collection - مجموعه آموزش زبان لینگافن  آموزش فعال کردن اپلیکیشن Maps در ویندوز 8 و 8.1
آموزش فعال کردن اپلیکیشن Maps در ویندوز 8 و 8.1  آموزش نصب وایبر Viber بر روی کامپیوتر
آموزش نصب وایبر Viber بر روی کامپیوتر  آموزش تغییر رنگ مو با فتوشاپ CS5
آموزش تغییر رنگ مو با فتوشاپ CS5  آموزش افزایش سرعت دانلود در ویندوز 7
آموزش افزایش سرعت دانلود در ویندوز 7  نتایج تست چند ماوس گیمینگ برتر
نتایج تست چند ماوس گیمینگ برتر  سیب در لباس مبدل - دستکاری عکس با فتوشاپ
سیب در لباس مبدل - دستکاری عکس با فتوشاپ  ساخت یک تصویر خلاقانه زیبا با فتوشاپ
ساخت یک تصویر خلاقانه زیبا با فتوشاپ  معرفی منوهای نرم افزار وایبر
معرفی منوهای نرم افزار وایبر  علت بوت شدن سریع کامپیوتر پس از روشن کردن چیست ؟
علت بوت شدن سریع کامپیوتر پس از روشن کردن چیست ؟  دانلود آلبوم جدید بنیامین بهادری به نام 94 Download New Album By Benyamin Bahadori Called 94
دانلود آلبوم جدید بنیامین بهادری به نام 94 Download New Album By Benyamin Bahadori Called 94 دانلود Me Alone - Zombie Game - بازی موبایل من تنها - زامبی
دانلود Me Alone - Zombie Game - بازی موبایل من تنها - زامبی دانلود the SilverBullet - بازی موبایل گلوله نقره ای
دانلود the SilverBullet - بازی موبایل گلوله نقره ای دانلود Home 2015 - انیمیشن خانه
دانلود Home 2015 - انیمیشن خانه دانلود نرم افزار تلگرام (برای ویندوز) Telegram Desktop 0.8.24
دانلود نرم افزار تلگرام (برای ویندوز) Telegram Desktop 0.8.24 دانلود درایور کارت گرافیک های nVIDIA GeForce برای نسخه های ویندوز NVIDIA GeForce Drivers 352.86
دانلود درایور کارت گرافیک های nVIDIA GeForce برای نسخه های ویندوز NVIDIA GeForce Drivers 352.86 دانلود WARMACHINE: Tactics - بازی ماشین جنگ: تاکتیک ها
دانلود WARMACHINE: Tactics - بازی ماشین جنگ: تاکتیک ها دانلود Darkness Reborn - بازی موبایل تولد تاریکی
دانلود Darkness Reborn - بازی موبایل تولد تاریکی دانلود The Shadow Sun - بازی موبایل سایه خورشید
دانلود The Shadow Sun - بازی موبایل سایه خورشید خبرنامه شماره11
خبرنامه شماره11 دانلود فیلم Romance & Cigarettes 2005
دانلود فیلم Romance & Cigarettes 2005 دانلود سریال Damages
دانلود سریال Damages دانلود PES 2015 - بازی فوتبال حرفه ای 2015
دانلود PES 2015 - بازی فوتبال حرفه ای 2015 دانلود قسمت سیزدهم 13 سریال شاهگوش با لینک مستقیم
دانلود قسمت سیزدهم 13 سریال شاهگوش با لینک مستقیم دانلود آهنگ جدید افشین آذری به نام منو نبخش
دانلود آهنگ جدید افشین آذری به نام منو نبخش دانلود قسمت هفتم سریال شاهگوش
دانلود قسمت هفتم سریال شاهگوش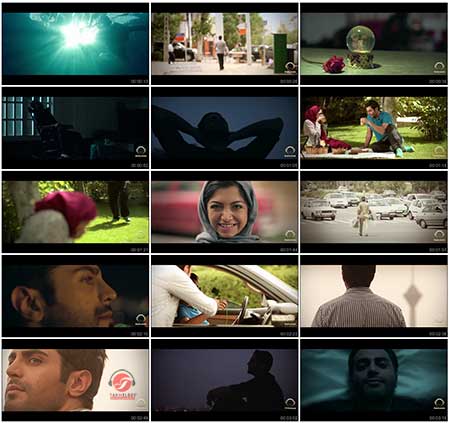 دانلود موزیک ویدیو مرتضی پاشایی و محمدرضا گلزار به نام روز برفی
دانلود موزیک ویدیو مرتضی پاشایی و محمدرضا گلزار به نام روز برفی آموزش بازیابی پسورد در فیس بوک-به همراه تصویر
آموزش بازیابی پسورد در فیس بوک-به همراه تصویر  دانلود Reckless Racing 3 - بازی موبایل مسابقات بی پروا 3
دانلود Reckless Racing 3 - بازی موبایل مسابقات بی پروا 3 دانلود Sacred 3 - بازی مقدس 3
دانلود Sacred 3 - بازی مقدس 3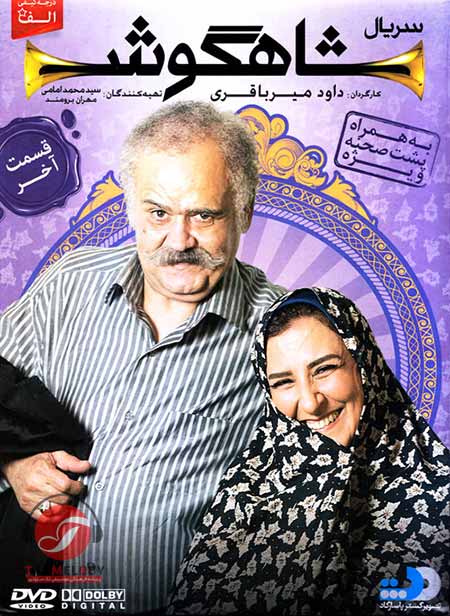 دانلود شاهگوش قسمت ۲۸ با کیفیت عالی و لینک مستقیم
دانلود شاهگوش قسمت ۲۸ با کیفیت عالی و لینک مستقیم